注:Macの場合Wi-Fiの接続アニメーションが動き続けますが、Webmoとの接続は完了しています。MacOSは外のネットワーク(インターネット)につながらない場合、このような状態になります。最終的にはWi-Fi接続アイコンに「!」が付きますが、接続はされています。
環境設定のネットワークでIPが取得できていれば接続は完了していることになります。PC側に付与されるアドレスはIPは192.168.42.20となります。
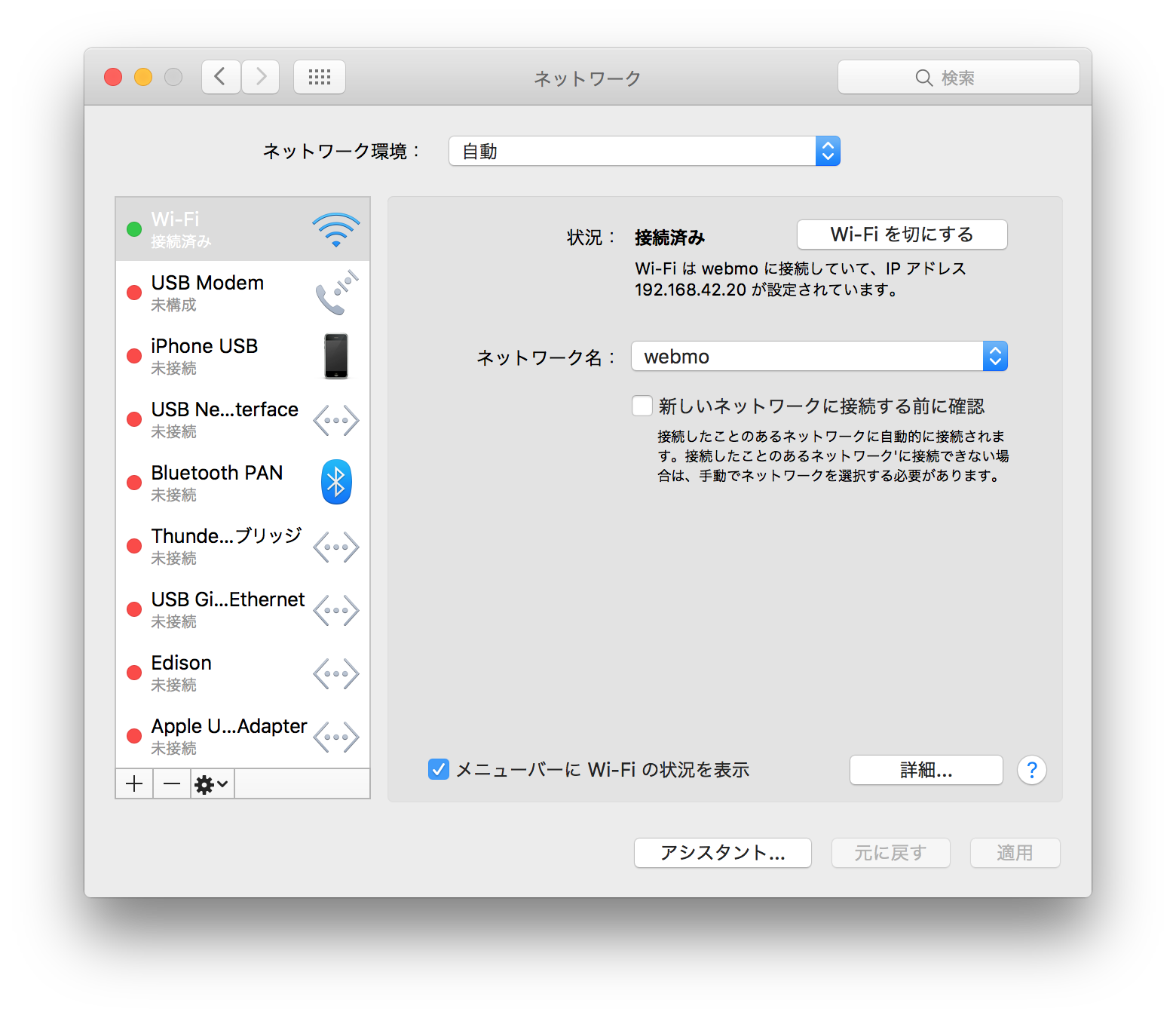
IPアドレスで接続を試みる「http://192.168.42.1/」 webmoはBonjour を利用し、webmo.localへ接続しています。MacやiOSではBonjourは標準対応していますが、Windowsの場合はAppleのサイトからBonjourをインストールする必要があります。 そのほか、Bonjourがうまく動作しない場合はIPでのアクセスになります。
webmo.localを他の名前に変更できます。
標準では SSID:webmo password: 12345678 となっていますが、変更可能です(忘れないようにしてください)
任意のアクセスポイントへ接続ができます。 このアクセスポイントのSSIDがなくなるなどの接続不可になると、webmoは自動的にAPモードに切り替わります。
この方法を用いることで、SSID名やwifiパスワード忘れてもWebmoにアクセスすることができます。
マイクロUSBケーブルは付属していませんが、マイクロUSBケーブルをマイクロUSBポートに挿し、PCと接続することで有線LANとして接続することが可能です。そのためにはUSBLANドライバ(現在Macのみ)をインストールする必要があります。HoRNDISサイトではEl Capitanは正式対応していませんが、本家サイトのコメント欄に、El Capitanへ対応したバージョンがあります。ただし自己責任でご使用くださいますようお願いいたします。(直接リンク)
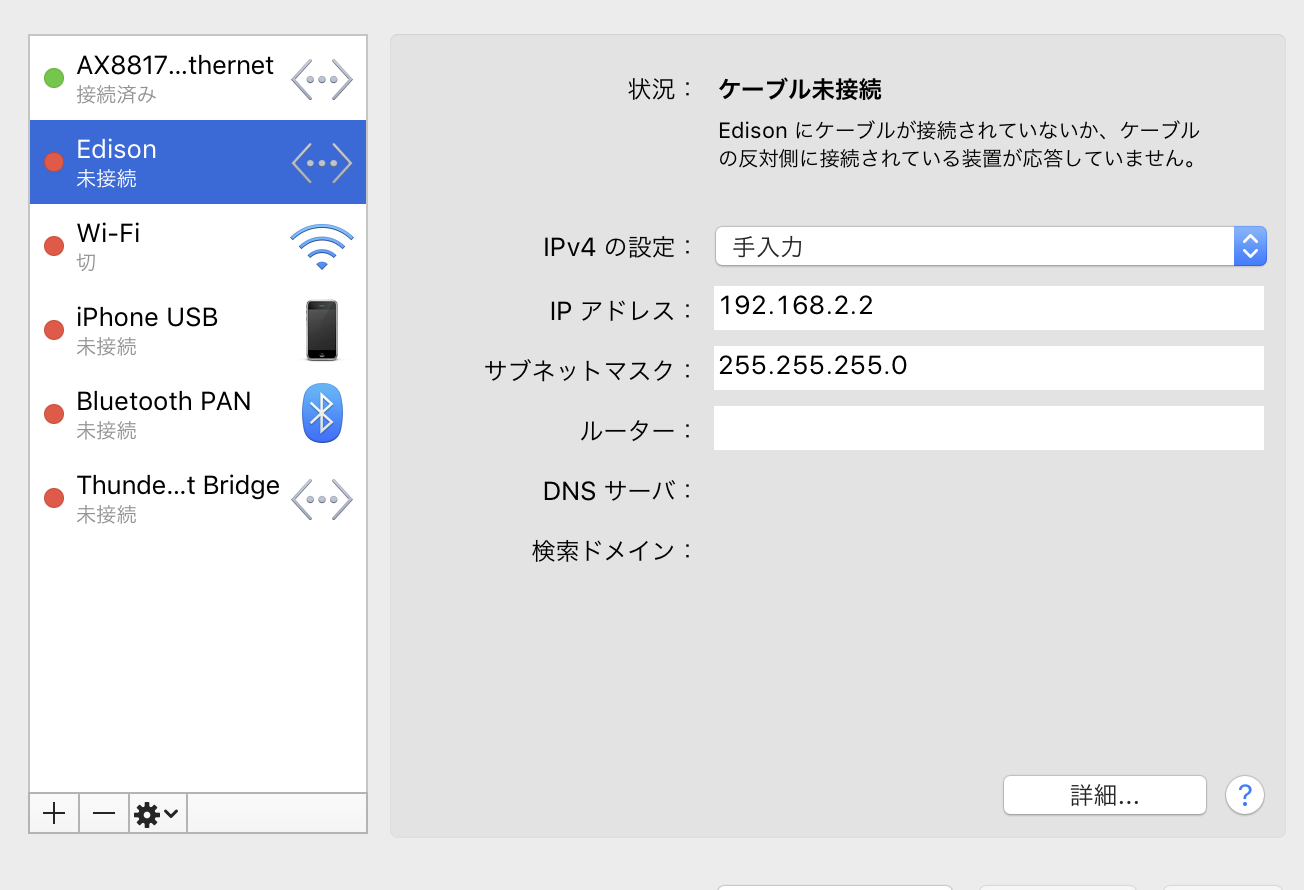
まずUSB接続する場合は上の項目【4】で説明しましたHoRNDISをインストールする必要があります。WebmoをUSB接続すると、PCにUSBディスクとしてマウントされます。その中にSSHキーが入っていますのでSSH接続し、Edison内へログインが可能です。
2016年6月27日現在Webmo V0.1.2以下はリセット、アップデートする方法は提供しておりません。
V0.1.3でWi-Fiの設定リセット方法:WebmoをPCにUSB接続します。するとディスクとしてマウントされますので、そこに「reset」というファイル名の生成/設置します。(拡張子なし、中身空)その後Webmoをの電源を抜き、再起動します。そうするとWebmoのWi-Fiはリセットされます。その後、ディスク内にあるresetファイルを削除します。※削除しないと毎回リセットとなります。